بدأ الشحن أخيرًا في اليابان.سطح البخار". ربما يكون هناك العديد من اللاعبين الذين حصلوا عليها بالفعل. سنشرح في هذه المقالة الأشياء التي يسهل العثر عليها أثناء استخدام Steam Deck، والأشياء التي من المفيد معرفتها.
لا أستطيع إدخال اللغة اليابانية! ؟
قم بتنزيل لعبة RPG المفضلة لديك على Steam Deck وابدأ اللعب أخيرًا. أولاً، أدخل اسم الشخصية...فكرت.
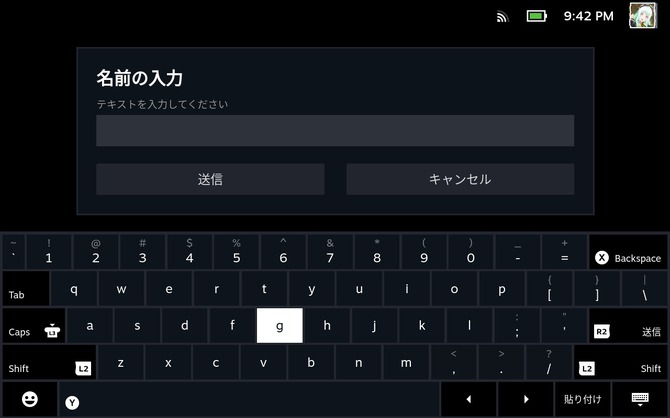
لا يوجد سوى أحرف أبجدية على لوحة مفاتيح البرنامج! كيف أكتب باليابانية؟ ؟
أولاً، اهدأ واضغط على زر [Steam] الموجود على Steam Deck لاستدعاء الإعدادات.
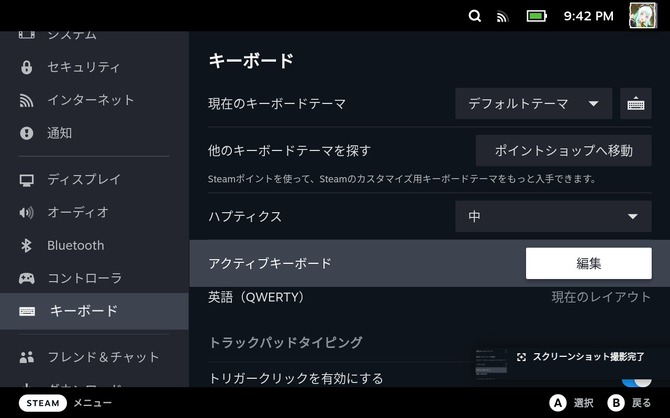
يوجد عنصر "لوحة المفاتيح" -> "لوحة المفاتيح النشطة"، لذا اضغط على الزر "تحرير" هناك.
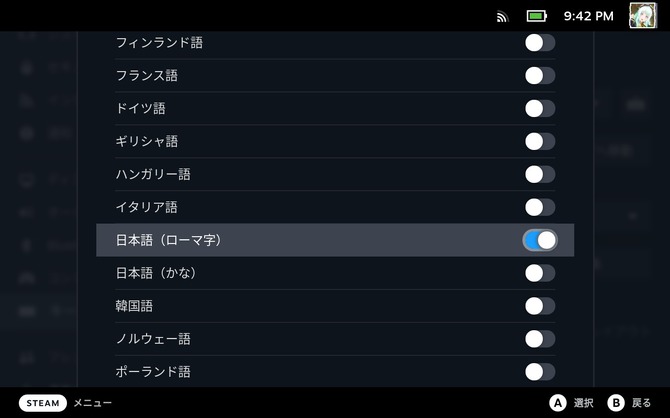
سيتم عرض قائمة بلوحات المفاتيح، لذا قم بتمكين "اليابانية (الروماجي)".
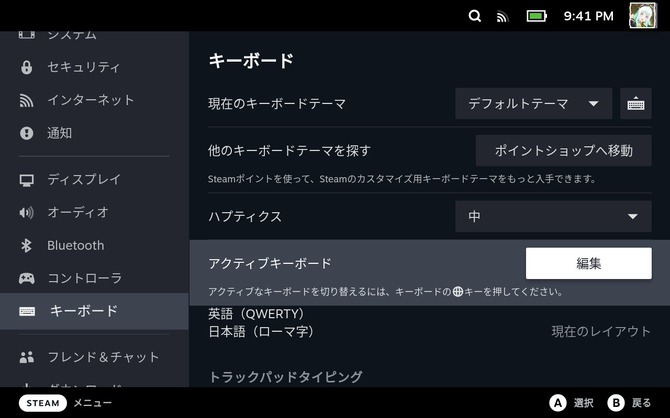
بعد ذلك، يجب إضافة "اليابانية (الروماجي)" إلى عنصر "لوحة المفاتيح النشطة".
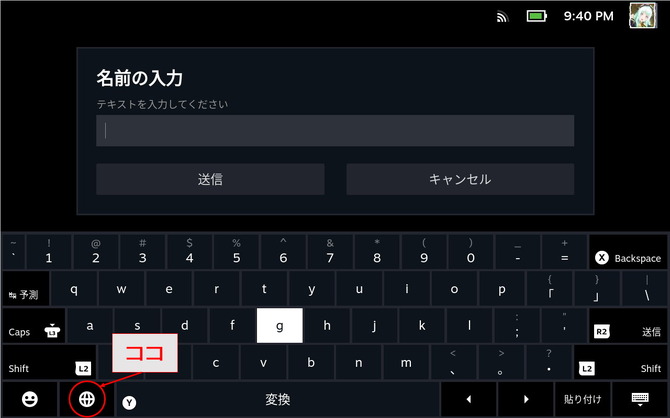
عند العودة إلى إدخال الاسم مرة أخرى وعرض لوحة مفاتيح البرنامج، يجب أن يكون هناك المزيد من العلامات التي تشبه الكرة الأرضية بجوار الرموز التعبيرية في أسفل اليسار. إذا قمت بالضغط على هذا، يمكنك إدخال الروماجي الياباني.
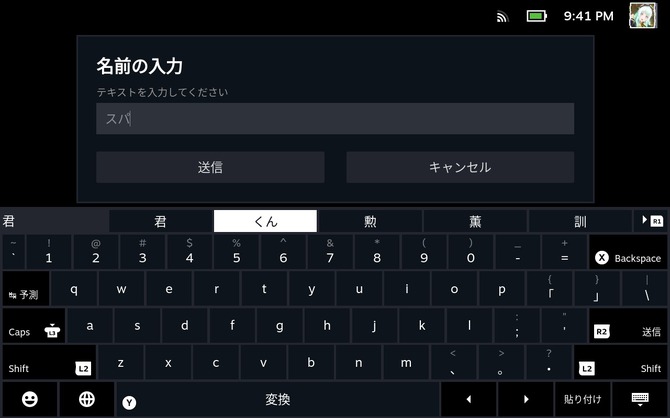
يمكنك أيضًا تحويل الأحرف بالضغط على المفتاح Y. يمكنك الآن استخدام اللغة اليابانية مع الشخصيات التي ستظل معها لفترة طويلة.
كيف أنقل الملفات؟
تسمح لك بعض الألعاب بتحميل الصور الخارجية. بالإضافة إلى ذلك، هناك العديد من الأعمال التي تتطلب منك وضع البيانات في مجلد معين عند استخدام التعديلات.
على سبيل المثال، يدعم ``Wizardry Gaiden: Five Trials'' أيضًا تحميل الصور الخارجية. في هذه اللعبة، إذا قمت بوضع صورة تفي بالمعايير في مجلد مخصص، فيمكنك استخدام تلك الصورة كرسم شخصية في اللعبة.
بالطبع، في بيئة الكمبيوتر العادية، يمكن تثبيته بسهولة بغض النظر عن اختلاف نظام التشغيل، ولكن كيف يمكنني القيام بذلك باستخدام Steam Deck؟
ما قمت بإعداده هو على النحو التالي.
العناصر المطلوبة:
محور USB متوافق مع USBType-C
ذاكرة USB تحتوي على صور يمكن قراءتها كصور شخصية
الأشياء التي من المفيد أن يكون لديك:
ماوس يو اس بي
أولاً، في بيئة الكمبيوتر الشخصي، قم بإنشاء ملف صورة يدعم معيار الصورة "Five Trials" وضعه في ذاكرة USB.
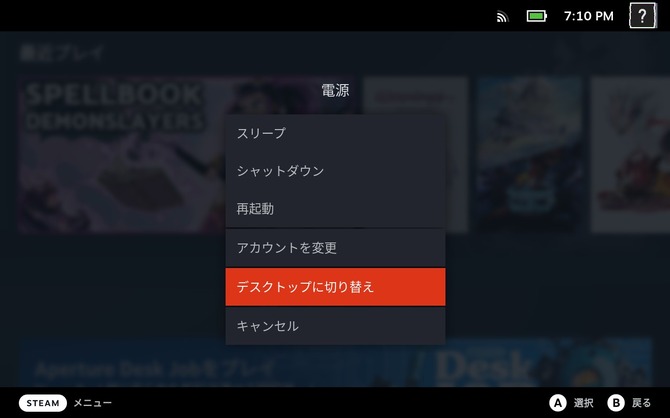
بعد ذلك، اضغط مع الاستمرار على زر الطاقة الموجود على Steam Deck لعرض قائمة الطاقة وحدد "Switch to Desktop". بعد فترة من الوقت، سيبدأ وضع سطح المكتب الخاص بـ Steam Deck، لذا قم بتوصيل لوحة وصل USB بموصل USB-TypeC الخاص بـ Steam Deck، وأدخل ذاكرة USB وماوس USB الذي قمت بإعداده مسبقًا.
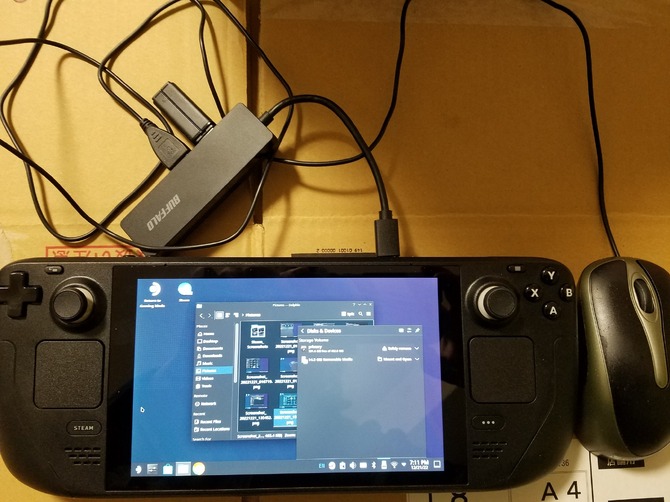
في بيئتي، الاتصال هو مثل هذا.
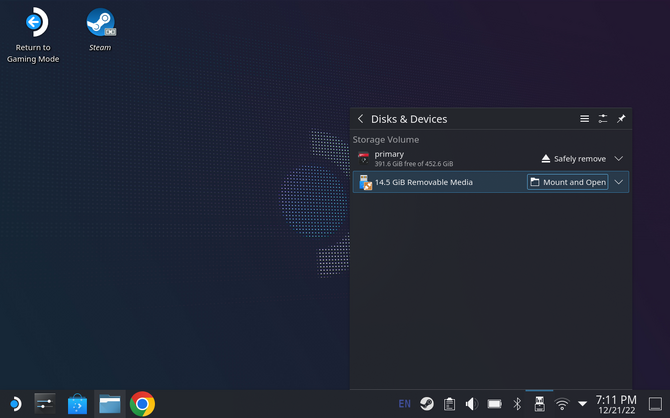
عند إدخال ذاكرة USB في وضع سطح المكتب، يجب أن يظهر عنصر ذاكرة USB في "القرص والأجهزة"، لذا حدد "التثبيت والفتح". سيتم بعد ذلك عرض محتويات ذاكرة USB، لذا اسحب الصورة العمودية وانقر عليها بزر الماوس الأيمن لنسخها بنفس طريقة Windows Explorer.
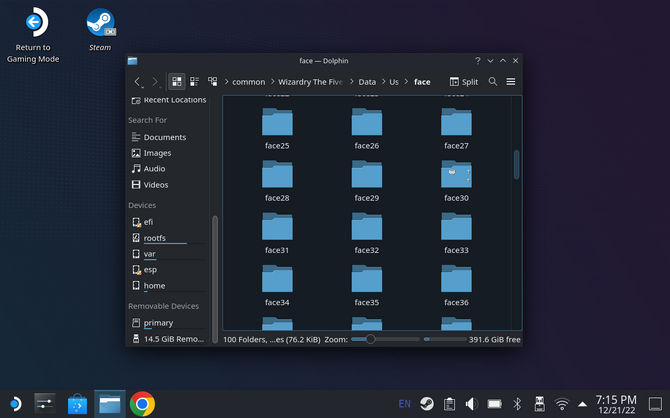
ضع الملف المنسوخ في مجلد تخزين الصور الخاص باللعبة المستهدفة. في حالة "Five Trials"، يكون المجلد الذي يتم نسخ الصور الشخصية إليه هو
"(القيادة حيث قمت بتنزيل اللعبة المستهدفة)/steamapps/common/Wizardry The Five Ordials/Data/User/face"
سيكون ذلك. بعد وضع الصورة هنا، انقر نقرًا مزدوجًا فوق "العودة إلى وضع الألعاب" على سطح المكتب للعودة إلى وضع اللعبة العادي.
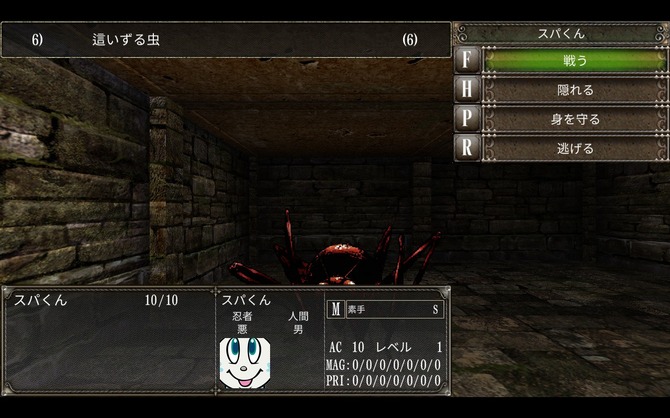
عندما بدأت تشغيل "Five Trials" وقمت بإعداد رسومات الشخصيات، تمكنت من رؤية أن الصورة التي قمت بتعيينها انعكست بشكل مثالي.
بالنسبة للألعاب التي يمكنها تحميل الصور أو الألعاب التي تتطلب تغييرات يدوية على ملفات التكوين، أعتقد أنه يمكنك عمومًا تكوين الإعدادات باستخدام وضع سطح المكتب هذا وعبر ذاكرة USB.
أريد أن ألتقط لقطة للشاشة!
على Steam Deck، يمكنك التقاط لقطة شاشة للعبة أثناء وجودك في وضع اللعبة بالضغط على مفتاح [Steam] + مفتاح [R1] في نفس الوقت. ومع ذلك، في وضع اللعبة، يمكنك فقط تحميل لقطات الشاشة التي تلتقطها إلى Steam، ولا يمكنك تصدير لقطات الشاشة خارجيًا مرة واحدة.
أيضًا، حتى إذا كنت تريد استرداد البيانات في وضع سطح المكتب، يتم تخزين مجلد لقطة الشاشة في مجلد مخفي ويتم تخزينه بشكل منفصل لكل لعبة، لذلك ليس من السهل استرداده. في هذا القسم، سنقدم طريقة لإخراج لقطات الشاشة تلقائيًا مرة واحدة باستخدام سطر أوامر Linux.
ملاحظة: الإعدادات الموجودة في هذا القسم هي على مسؤوليتك الخاصة.
ما تحتاج إلى تحضيره هو كما يلي.
العناصر المطلوبة:
محور USB متوافق مع USBType-C
ذاكرة يو اس بي
الأشياء التي من المفيد أن يكون لديك:
ماوس يو اس بي
التكوين نفسه هو تمامًا نفس التكوين المستخدم لنقل الملفات.
أولاً، قم بإنشاء ملف نصي عن طريق نسخ ولصق التعويذة المكونة من سطر واحد أدناه من جهاز الكمبيوتر الخاص بك إلى ذاكرة USB الخاصة بك.
bash -c "mkdir ~/Pictures/Steam_Screenshots; cp -n ~/.steam/steam/userdata/*/*/remote/*/screenshots/*.jpg ~/Pictures/Steam_Screenshots"
نظرًا لأن هذا الموقع ليس موقعًا مرتبطًا بنظام التشغيل Linux، فلن أقدم شرحًا تفصيليًا للأمر أعلاه، ولكن يرجى التفكير في الأمر باعتباره تعويذة "تنسخ لقطات الشاشة لكل لعبة في مجلد Steam إلى مجلد واحد".
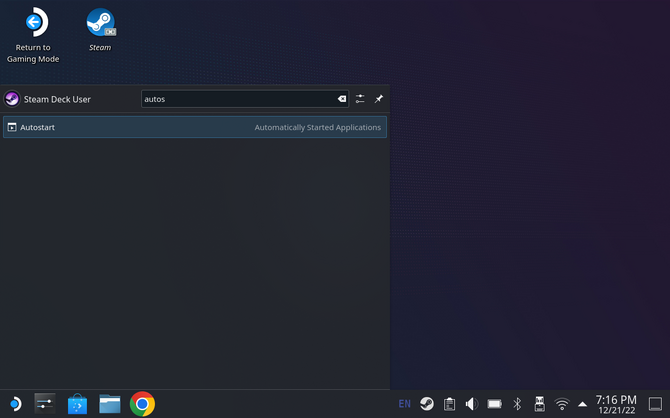
قم بتشغيل وضع سطح المكتب الخاص بـ Steam Deck بالضغط لفترة طويلة على زر الطاقة -> "التبديل إلى سطح المكتب"، ثم أدخل "autos" في حقل البحث من زر البدء في أسفل اليسار (اضغط على مفتاح [Steam] + مفتاح [X] في في نفس الوقت) الاتصال باستخدام لوحة المفاتيح صالح أيضًا في وضع سطح المكتب، لذا أدخله هنا). بعد ذلك، سيظهر تطبيق يسمى "Autostart" في نتائج البحث، قم بتشغيله.
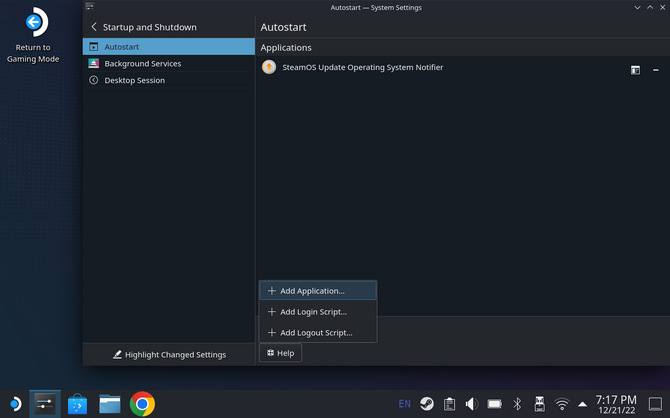
سيتم تشغيل تطبيق AutoStart، لذا اضغط على الزر "+ إضافة..." في الجزء السفلي الأوسط وحدد "+ إضافة تطبيق...".
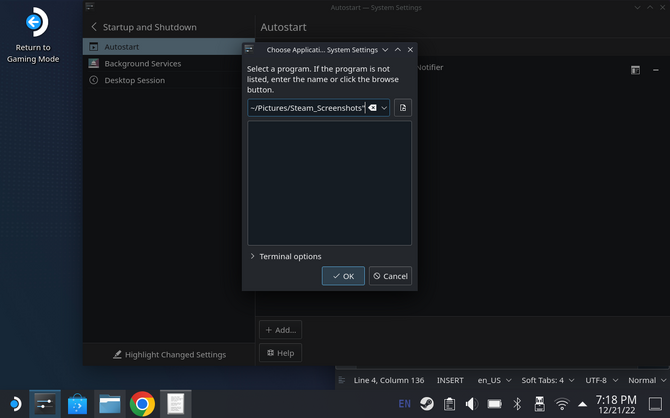
بعد ذلك، سيظهر حقل اختيار التطبيق، ولكن هنا، في حقل السلسلة أعلاه، انسخ والصق التعويذة المكونة من سطر واحد من الملف النصي الذي كتبته إلى ملف USB باستخدام الخطوات المذكورة أعلاه، ثم اضغط على زر "موافق" . بمجرد الانتهاء من الخطوات حتى هذه النقطة، قم بإعادة تشغيل Steam Deck.
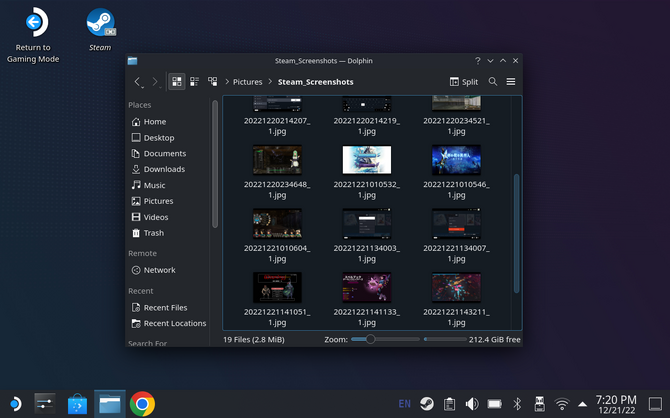
إذا قمت بضبط Steam Deck على وضع سطح المكتب مرة أخرى وقمت بالوصول إلى "~/Pictures/Steam_Screenshots"، فسيتم عرض قائمة بلقطات شاشة اللعبة التي التقطتها حتى الآن، وبعد ذلك يمكنك تصدير لقطات الشاشة الموجودة في المجلد إلى جهاز الكمبيوتر الخاص بك عبر ذاكرة USB لا بأس.
لقد شرحت أعلاه ثلاث نقاط تميل إلى التعثر في Steam Deck (أو بالأحرى تعثرت فيها بالفعل). نأمل أن تساعد هذه المقالة القراء على الاستمتاع بحياة مريحة على Steam Deck.

!["Dolfro" بعد 30 عامًا ، يعد SRPG SRPG "Coraps: عملية المخبز" خلسة وعنصر تدريب مثالي للعبة الاستراتيجية! [البخار المهرجان التالي] الصورة / الصورة 13th](https://kaninn.trade/game/candide/imgs/ogp_f/692906.jpg)

![هرم ضخم مليء بالأسرار في انتظارك! اطلع على أحداث التجربة والتجربة الخاصة بشركة Shueisha Games مثل "Urban Legend Demolition Center" و"Schrödinger's Call" [TGS2024] الصورة/الصورة السابعة](https://kaninn.trade/game/candide/imgs/ogp_f/917945.jpg)


